
Wednesday, October 3, 2012
How to test the functioning of your Antivirus
Do you think that you are protected against antivirus even if you
have an antivirus installed? How would you know that your antivirus is
working properly without testing it? So its important to test your
antivirus after installing it in your PC.
The process of testing antivirus is known as EICAR test developed by European Institute of Computer Antivirus Research. This process can be used by people, companies and antivirus programmers to test the proper functioning of the antivirus/antimalware software without having to deal with the real computer virus which can cause damage to the computer.
Here is step by step procedure to perform this test.
1. Open a notepad file.
2. Copy the following code exactly into it and save the file.
X5O!P%@AP[4\PZX54(P^)7CC)7}$EICAR-STANDARD-ANTIVIRUS-TEST-FILE!$H+H*
3. Rename the file from ‘New Text Document.txt’ to ‘myfile.com’.
4.Run the file.
If your antivirus is working properly then it should display warning message and immediately quarantine the file. If not then you should reinstall the antivirus.
Antivirus programmers set the EICAR string as a verified virus like any other virus programmes. So an antivirus, when detecting the file, will respond in exactly the same manner as if it found genuinely harmful code.
You can also place the myfile.com file in a ZIP or RAR file and run a scan on it so as to ensure whether your antivirus can detect the test string in the compressed archive. This test will cause no damage to your computer even though the antivirus will flag it as a malicious script. Hence it is the safest method to test the proper functioning of any antivirus.
The process of testing antivirus is known as EICAR test developed by European Institute of Computer Antivirus Research. This process can be used by people, companies and antivirus programmers to test the proper functioning of the antivirus/antimalware software without having to deal with the real computer virus which can cause damage to the computer.
Here is step by step procedure to perform this test.
1. Open a notepad file.
2. Copy the following code exactly into it and save the file.
X5O!P%@AP[4\PZX54(P^)7CC)7}$EICAR-STANDARD-ANTIVIRUS-TEST-FILE!$H+H*
3. Rename the file from ‘New Text Document.txt’ to ‘myfile.com’.
4.Run the file.
If your antivirus is working properly then it should display warning message and immediately quarantine the file. If not then you should reinstall the antivirus.
Antivirus programmers set the EICAR string as a verified virus like any other virus programmes. So an antivirus, when detecting the file, will respond in exactly the same manner as if it found genuinely harmful code.
You can also place the myfile.com file in a ZIP or RAR file and run a scan on it so as to ensure whether your antivirus can detect the test string in the compressed archive. This test will cause no damage to your computer even though the antivirus will flag it as a malicious script. Hence it is the safest method to test the proper functioning of any antivirus.

Keyboard Shortcuts Tips n Tricks
Getting used to using your keyboard exclusively and leaving
your mouse behind will make you much more efficient at performing any
task on any Windows system. Use the following keyboard shortcuts :
Windows key + R = Run menu
This is usually followed by:
cmd = Command Prompt
iexplore + “web address” = Internet Explorer
compmgmt.msc = Computer Management
dhcpmgmt.msc = DHCP Management
dnsmgmt.msc = DNS Management
services.msc = Services
eventvwr = Event Viewer
dsa.msc = Active Directory Users and Computers
dssite.msc = Active Directory Sites and Services
Windows key + E = Explorer
ALT + Tab = Switch between windows
ALT, Space, X = Maximize window
CTRL + Shift + Esc = Task Manager
Windows key + Break = System properties
Windows key + F = Search
Windows key + D = Hide/Display all windows
CTRL + C = copy
CTRL + X = cut
CTRL + V = paste
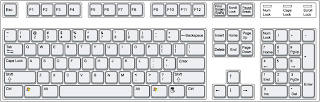
Also don’t forget about the “Right-click” key next to the right Windows key on your keyboard. Using the arrows and that key can get just about anything done once you’ve opened up any program.
Keyboard Shortcuts
[Alt] and [Esc] Switch between running applications
[Alt] and letter Select menu item by underlined letter
[Ctrl] and [Esc] Open Program Menu
[Ctrl] and [F4] Close active document or group windows (does not work with some applications)
[Alt] and [F4] Quit active application or close current window
[Alt] and [-] Open Control menu for active document
[Ctrl] Lft., Rt. arrow Move cursor forward or back one word
[Ctrl] Up, Down arrow Move cursor forward or back one paragraph
[F1] Open Help for active application
Windows+M Minimize all open windows
Shift+Windows+M Undo minimize all open windows
Windows+F1 Open Windows Help
Windows+Tab Cycle through the Taskbar buttons
Windows+Break Open the System Properties dialog box
acessability shortcuts
Right SHIFT for eight seconds…….. Switch FilterKeys on and off.
Left ALT +left SHIFT +PRINT SCREEN……. Switch High Contrast on and off.
Left ALT +left SHIFT +NUM LOCK……. Switch MouseKeys on and off.
SHIFT……. five times Switch StickyKeys on and off.
NUM LOCK…… for five seconds Switch ToggleKeys on and off.
This is usually followed by:
cmd = Command Prompt
iexplore + “web address” = Internet Explorer
compmgmt.msc = Computer Management
dhcpmgmt.msc = DHCP Management
dnsmgmt.msc = DNS Management
services.msc = Services
eventvwr = Event Viewer
dsa.msc = Active Directory Users and Computers
dssite.msc = Active Directory Sites and Services
Windows key + E = Explorer
ALT + Tab = Switch between windows
ALT, Space, X = Maximize window
CTRL + Shift + Esc = Task Manager
Windows key + Break = System properties
Windows key + F = Search
Windows key + D = Hide/Display all windows
CTRL + C = copy
CTRL + X = cut
CTRL + V = paste
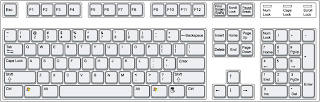
Also don’t forget about the “Right-click” key next to the right Windows key on your keyboard. Using the arrows and that key can get just about anything done once you’ve opened up any program.
Keyboard Shortcuts
[Alt] and [Esc] Switch between running applications
[Alt] and letter Select menu item by underlined letter
[Ctrl] and [Esc] Open Program Menu
[Ctrl] and [F4] Close active document or group windows (does not work with some applications)
[Alt] and [F4] Quit active application or close current window
[Alt] and [-] Open Control menu for active document
[Ctrl] Lft., Rt. arrow Move cursor forward or back one word
[Ctrl] Up, Down arrow Move cursor forward or back one paragraph
[F1] Open Help for active application
Windows+M Minimize all open windows
Shift+Windows+M Undo minimize all open windows
Windows+F1 Open Windows Help
Windows+Tab Cycle through the Taskbar buttons
Windows+Break Open the System Properties dialog box
acessability shortcuts
Right SHIFT for eight seconds…….. Switch FilterKeys on and off.
Left ALT +left SHIFT +PRINT SCREEN……. Switch High Contrast on and off.
Left ALT +left SHIFT +NUM LOCK……. Switch MouseKeys on and off.
SHIFT……. five times Switch StickyKeys on and off.
NUM LOCK…… for five seconds Switch ToggleKeys on and off.

Windows 7 Keyboard Shortcut keys
- Windows + (+/- keys) – Zoom in/out
- Shift+Click a taskbar item – Open a new instance of that application
- Windows +Home - Minimize all but the current window
- Windows + Pause [Break] – Open System Properties.
- Windows + Space – Move focus to Sidebar
- Windows + Up Arrow – Maximize the current window
- Windows + Down Arrow – If the current window is maximized, restore it; if the current window is restored, minimize it
- Windows + Left Arrow – Dock the current window to the left half of the screen
- Windows + Right Arrow – Dock the current window to the right half of the screen
- Windows +B – Move focus to notification tray (the right-most portion of the taskbar)
- Windows +D – Toggle showing the desktop
- Windows + E – Run Windows Explorer.
- Windows + F – Search window.
- Windows + G – Bring all gadgets on top and foreground.
- Windows + L – Lock the computer.
- Windows + M – Minimize all open windows
- Windows + Shift + M – Undo all window minimization
- Windows + P – Display options. Open the projection menu (generally used for laptops connected to projectors)
- Windows + U – Open Ease of Access Center.
- Windows + R – Open ‘Run’ command.
- Windows + S – OneNote Screen Clipping Tool [requires OneNote]
- Windows + T – Cycle through applications on taskbar (showing its live preview)
- Windows + X – Run Windows Mobility Center.
- Windows, Right Arrow, Enter – Shutdown
- Windows, Right Arrow,Right Arrow, R – Restart
- Windows, Right Arrow,Right Arrow, S – Sleep
- Windows, Right Arrow,Right Arrow, W – Switch Users
- Windows, L – Lock

Subscribe to:
Comments (Atom)






